温馨提示:这篇文章已超过1084天没有更新,请注意相关的内容是否还可用!
在访问网页时快速的添加、查看和修改书签
您在浏览任意网页时,可以通过地址栏 ,快速的添加当前网页至书签。
,快速的添加当前网页至书签。
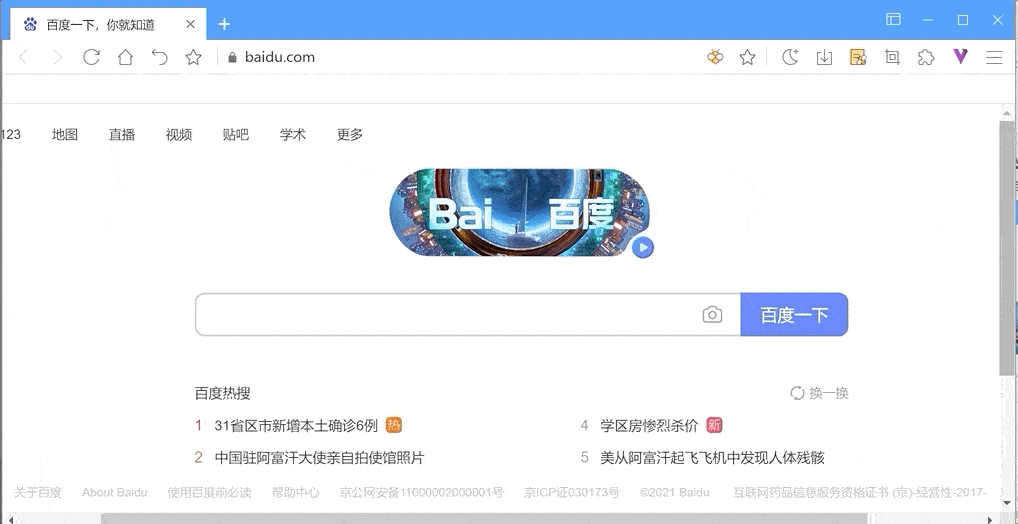
添加成功后,地址栏图标将变成 ,此时再次点击,可对书签进行修改或删除操作。
,此时再次点击,可对书签进行修改或删除操作。
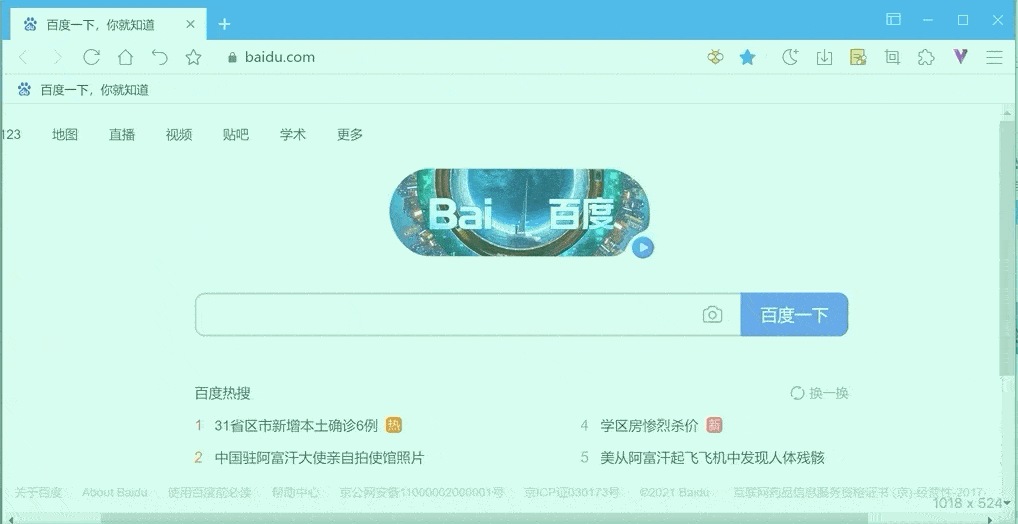
使用书签栏快捷使用书签

点击浏览器右上角自定义界面
 按钮,可设置显示/隐藏书签栏
按钮,可设置显示/隐藏书签栏使用书签栏右键菜单可快速执行书签操作:
仅显示标题
进显示图标
显示标题和图标
重命名
剪切
复制
粘贴
在新窗口打开
在隐身窗口打开
打开书签/批量打开书签
添加网页(当前)
添加文件夹
替换为当前页面
删除
隐藏书签栏
书签菜单与书签按钮的切换
除了书签栏,Maxthon化提供两种快速访问书签的方法:使用主菜单书签菜单,及使用书签按钮。当显示书签按钮时,主菜单的书签选项将被隐藏。
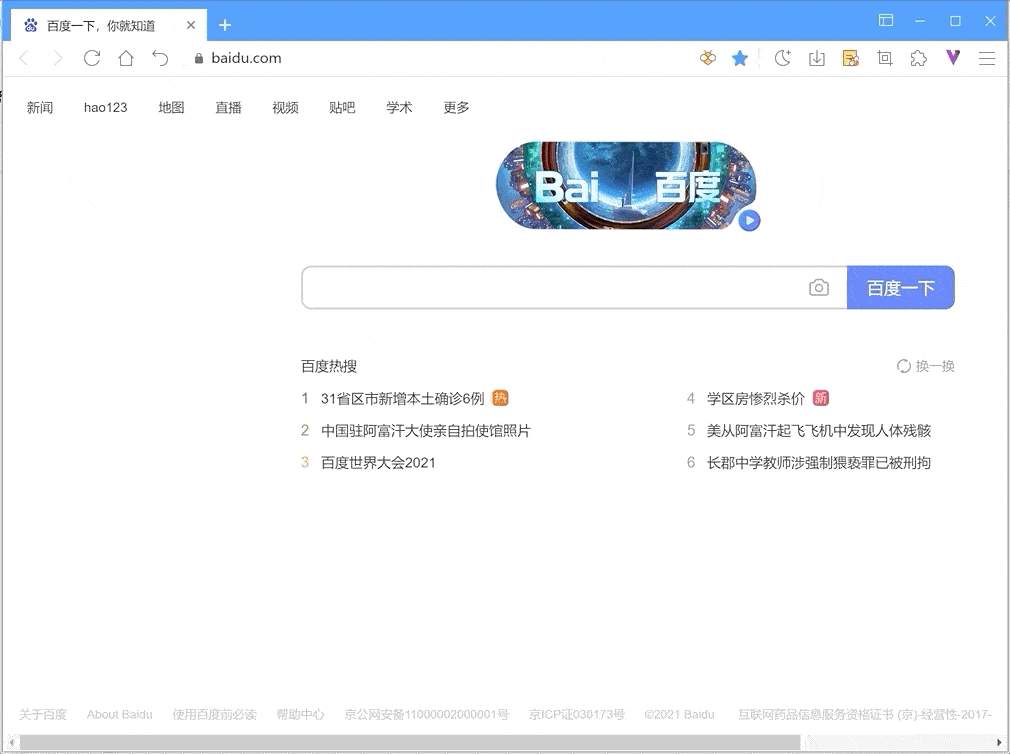
使用书签管理器整理书签
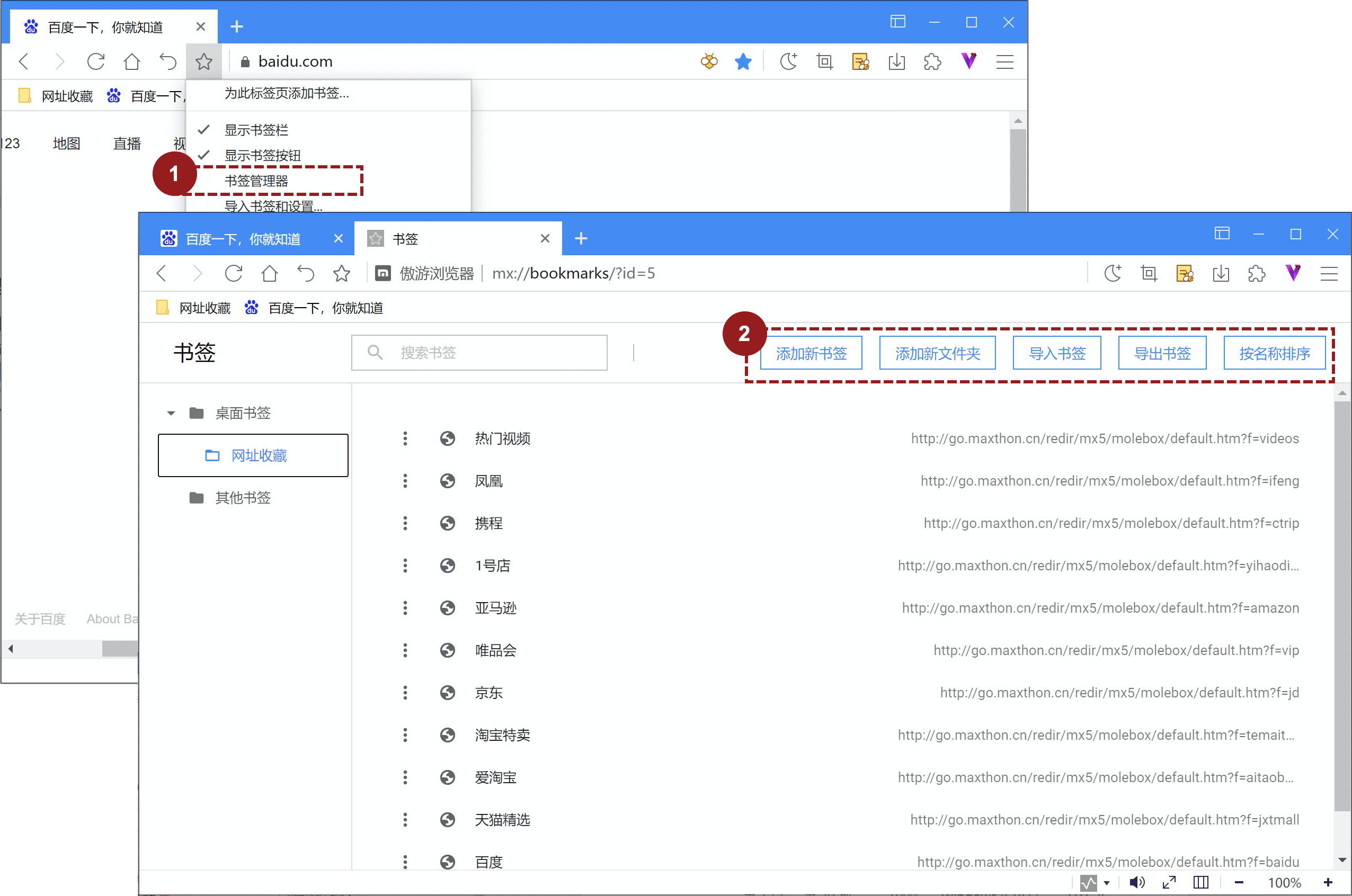
在主菜单或地址栏收藏栏书签按钮,点击【书签管理器】进入书签管理页面。
在书签管理页面可对书签进行:
添加新书签:通过输入网址添加新标签
添加新文件夹
导入书签
导出书签
按名称排序:排序调整将影响全部书签显示位置的排序
书签的常规操作
添加书签
通过地址栏收藏
 图标添加当前网页至书签
图标添加当前网页至书签
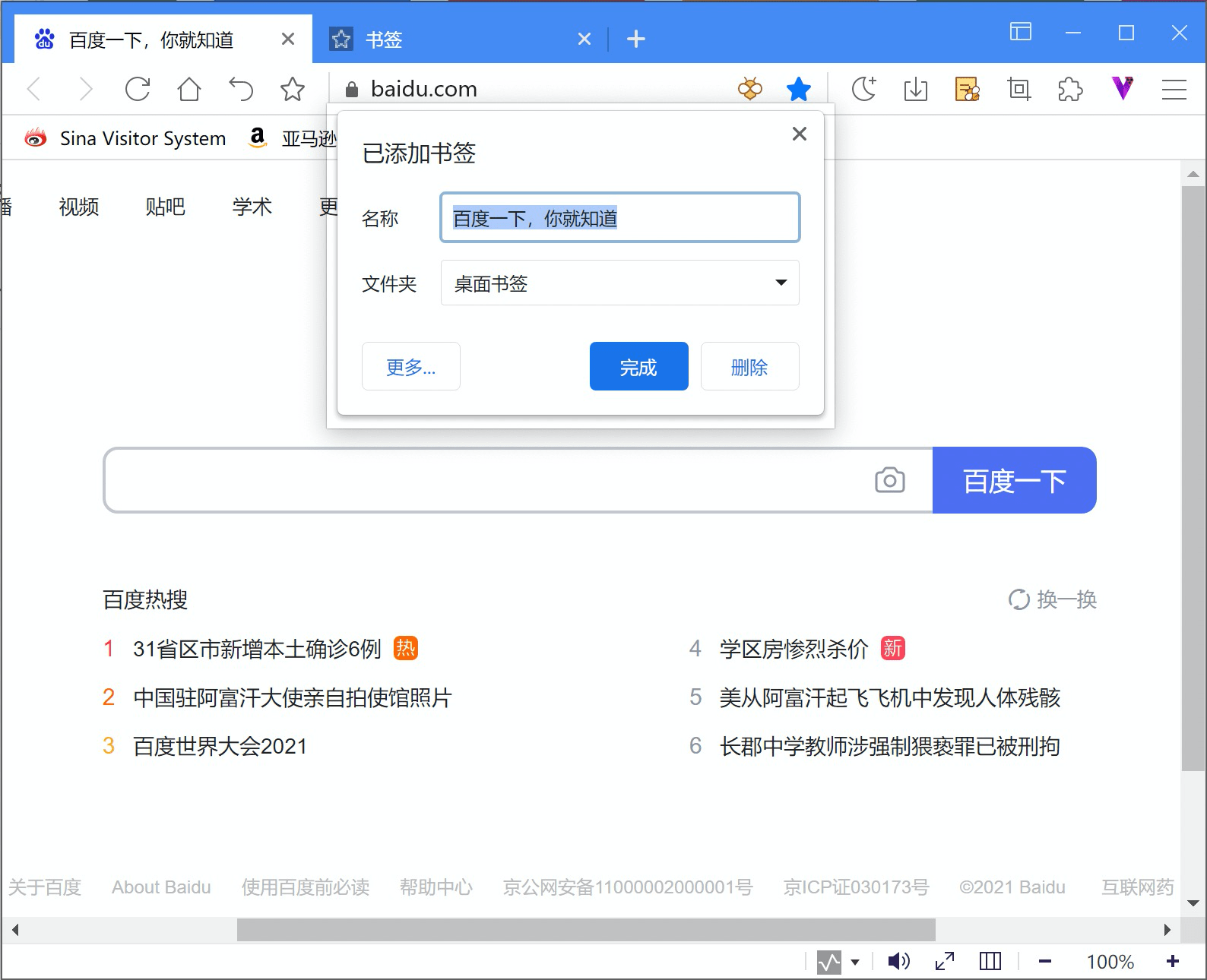
在书签栏使用右键菜单【添加网页】添加当前网页至书签
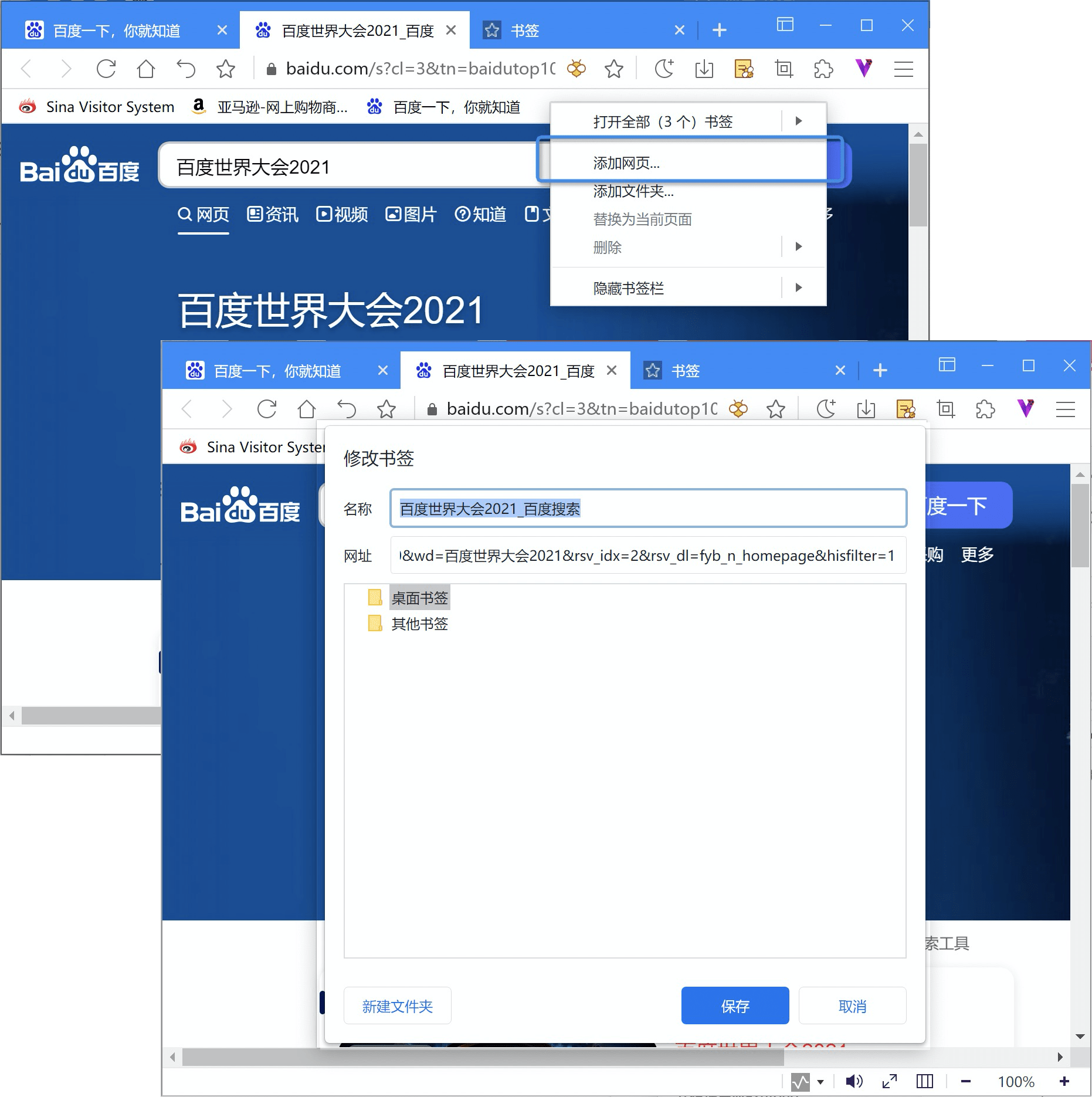
在主菜单或地址栏点击【书签/为此标签添加书签】
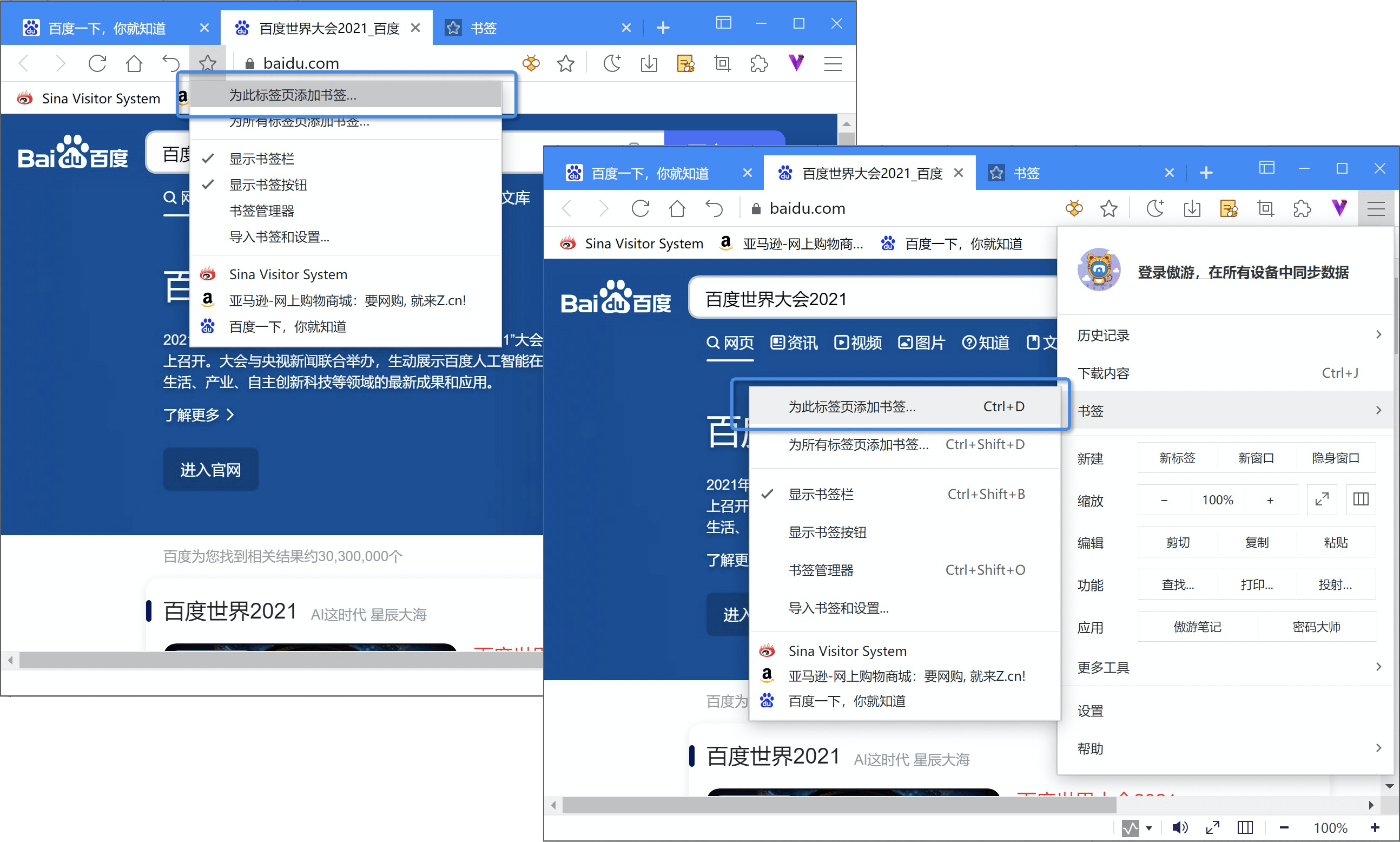
打开书签
在当前窗口打开标签
在书签栏、书签菜单、书签按钮直接点击网址,将按照设置在当前页或新标签页中打开网页。通过书签栏右键菜单【在新标签页中打开】同样可以打开。
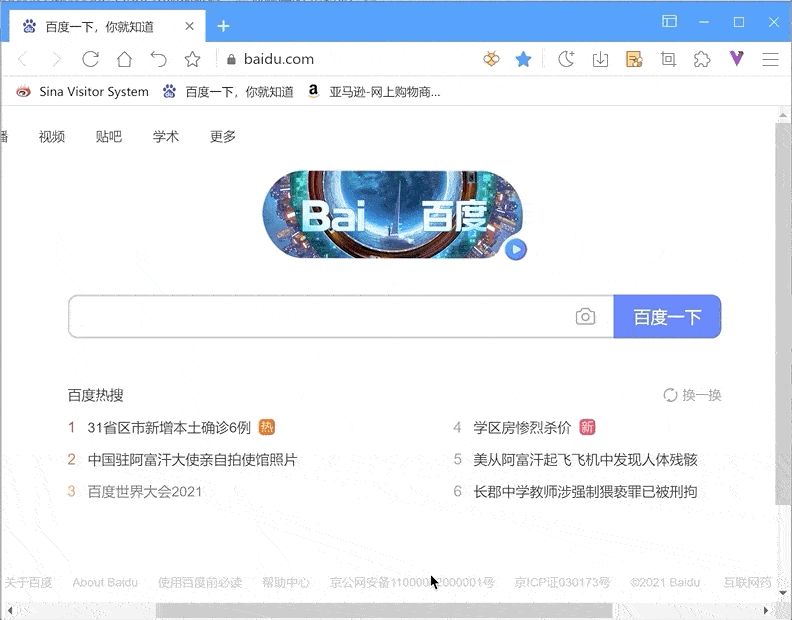
在新窗口打开书签
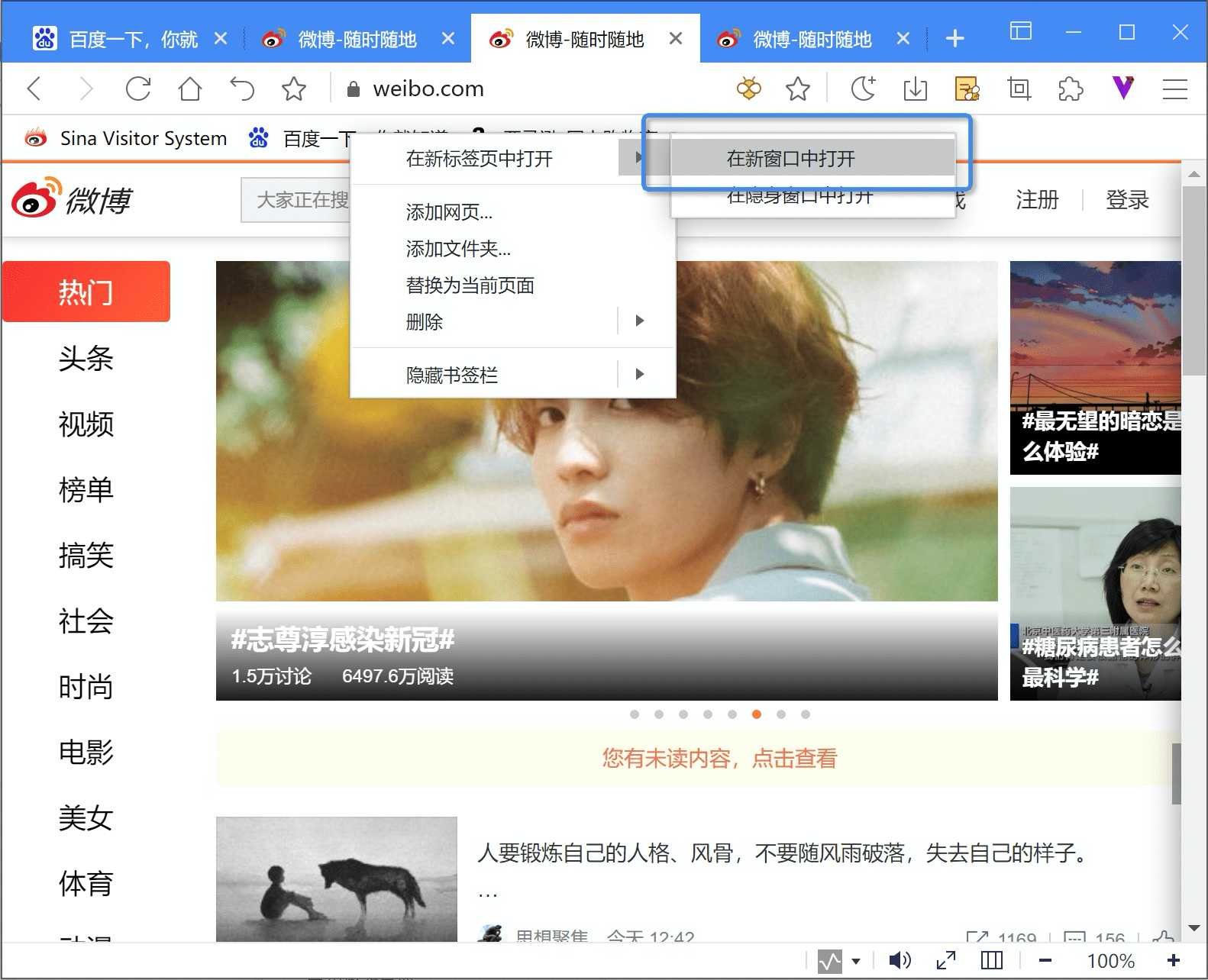
在隐身窗口打开书签
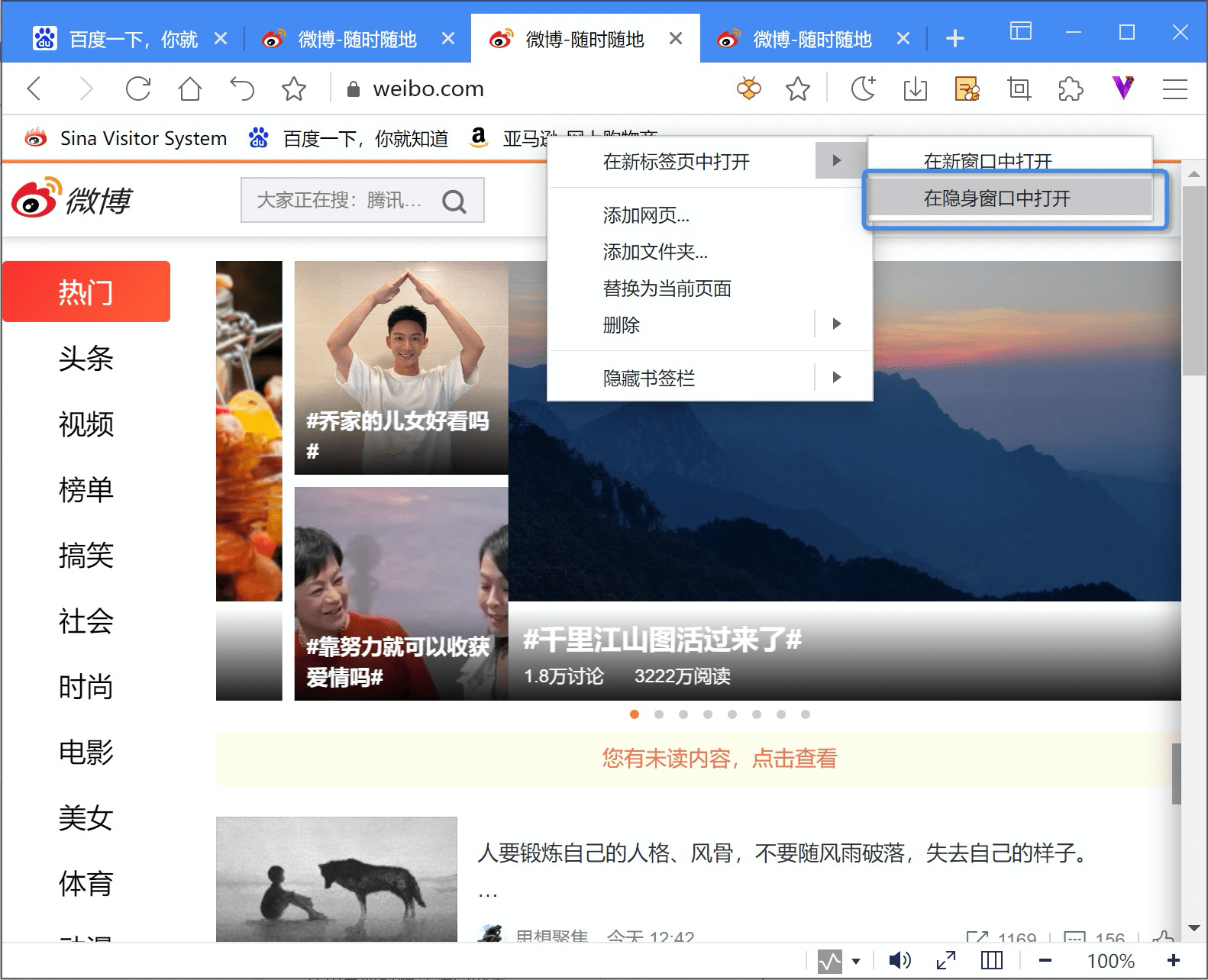
打开全部标签
在书签栏、书签菜单、书签按钮右键点击书签文件夹,在右键菜单中选择【打开全部(x个)书签】,将在新标签中打开选中文件夹中的全部书签。如在空白位置使用右键菜单【打开全部(x个)书签】,则打开全部书签。
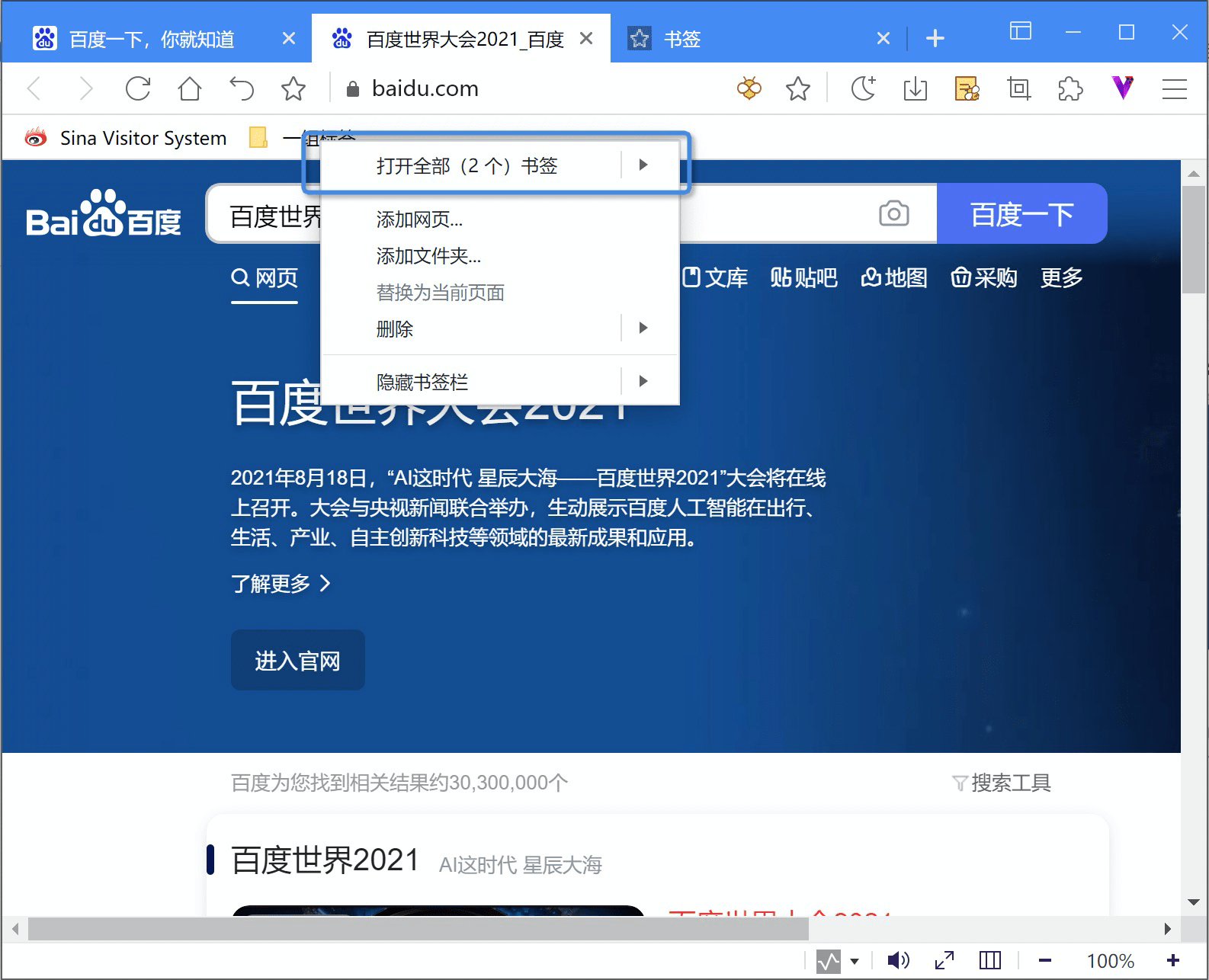
修改书签
编辑当前页面的书签
当前页面被收入书签后,地址栏图标显示为 ,此时再次点击
,此时再次点击 ,可对修改书签的名称、存储位置。
,可对修改书签的名称、存储位置。
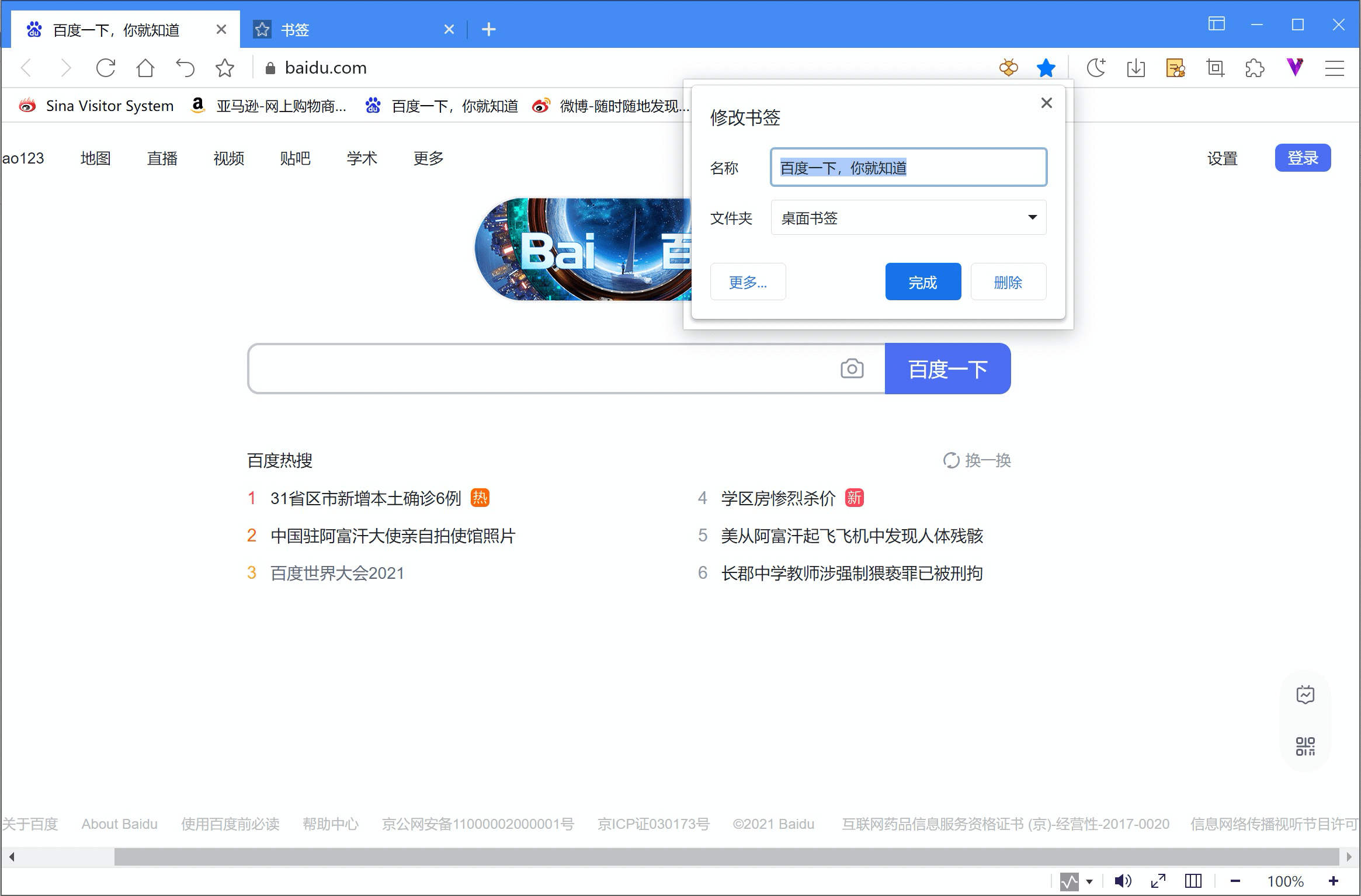
通过右键菜单修改书签
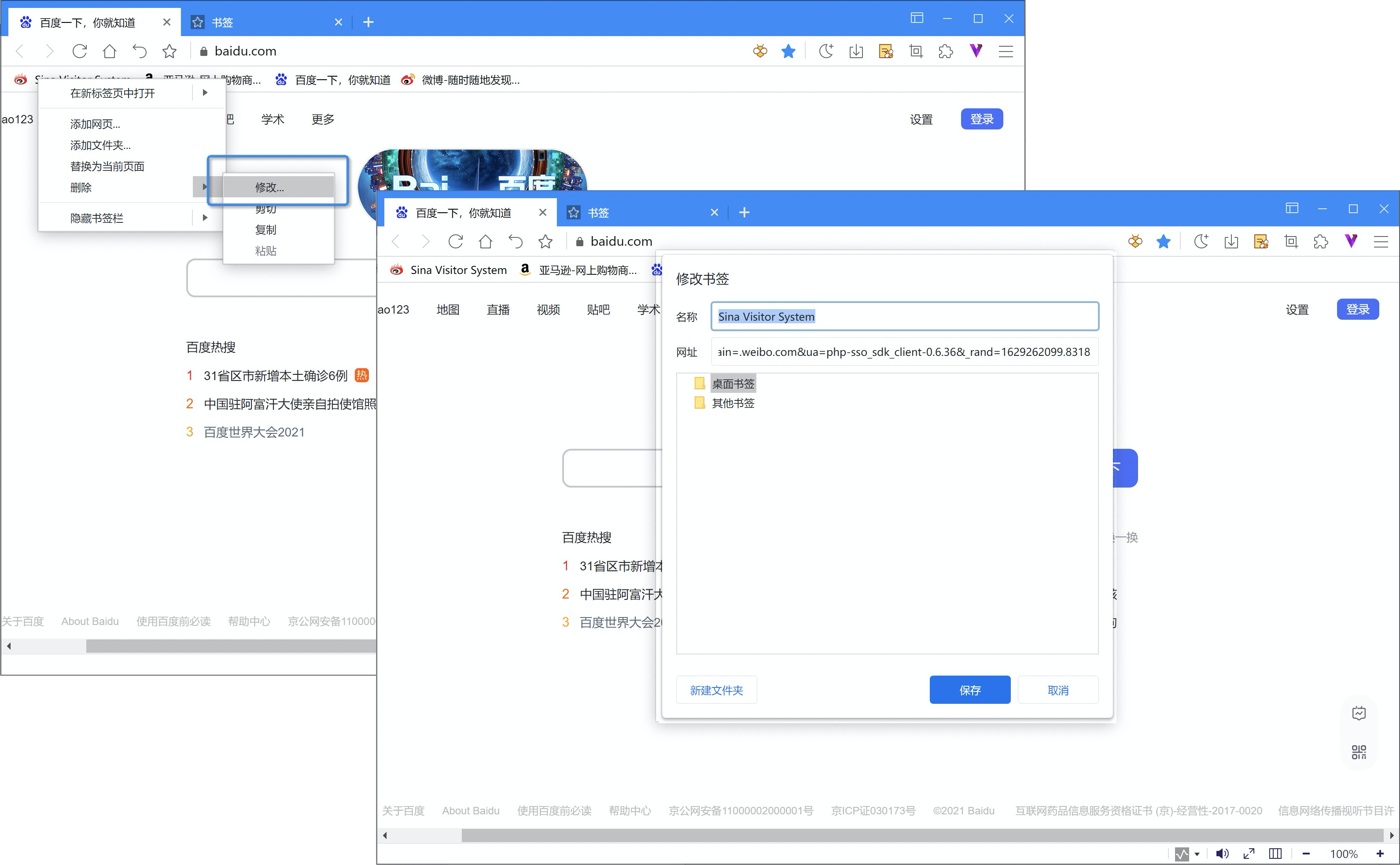
使用书签管理器修改菜单
进入【书签/书签管理器】,点击书签更多 按钮,选择【修改】,可修改书签的名称及URL。
按钮,选择【修改】,可修改书签的名称及URL。
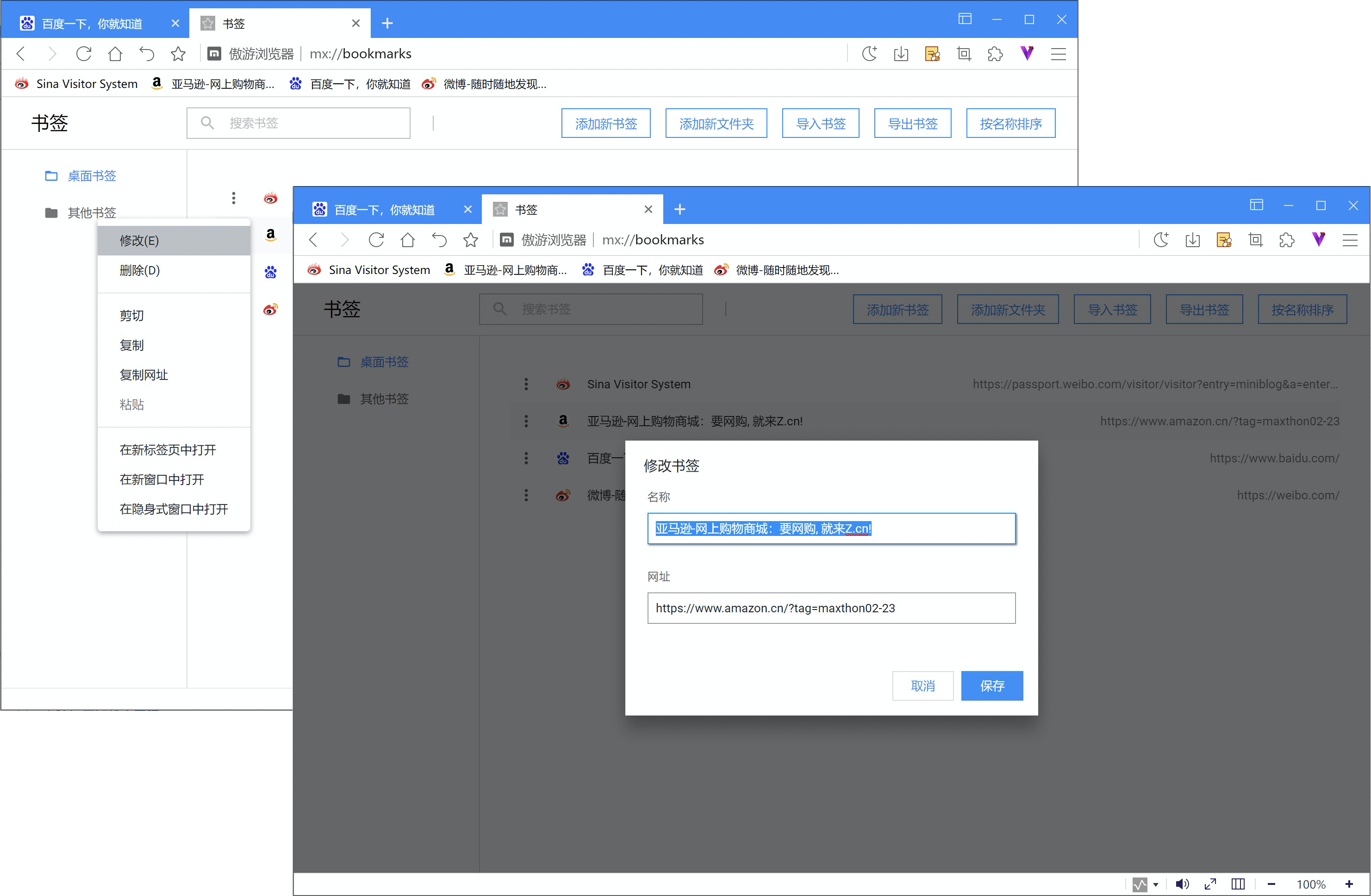
删除书签
删除当前页面的书签
当前页面被收入书签后,地址栏图标显示为 ,此时再次点击
,此时再次点击 ,,在弹出窗口中选择【删除】即可。
,,在弹出窗口中选择【删除】即可。
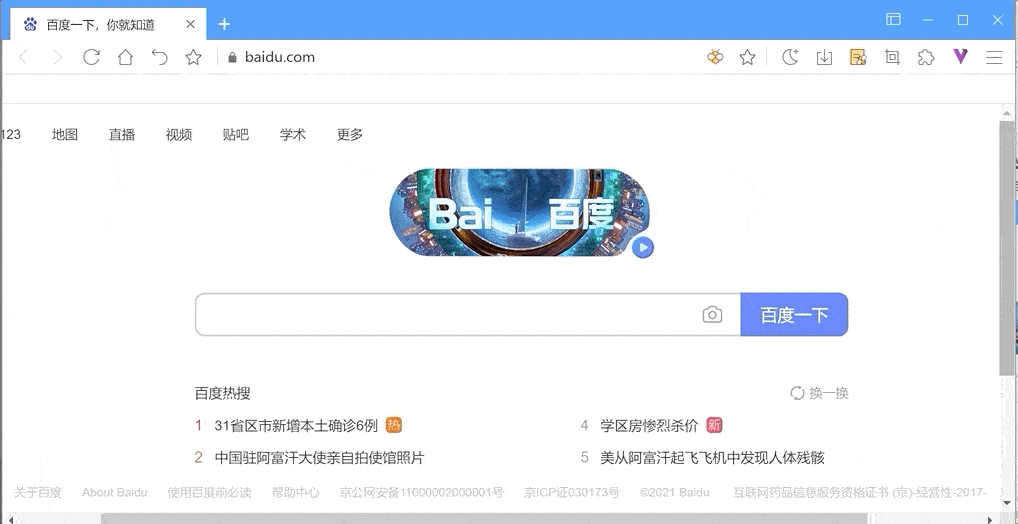
通过右键菜单删除书签
在书签栏、书签菜单、书签按钮右键点击书签,选择【删除】
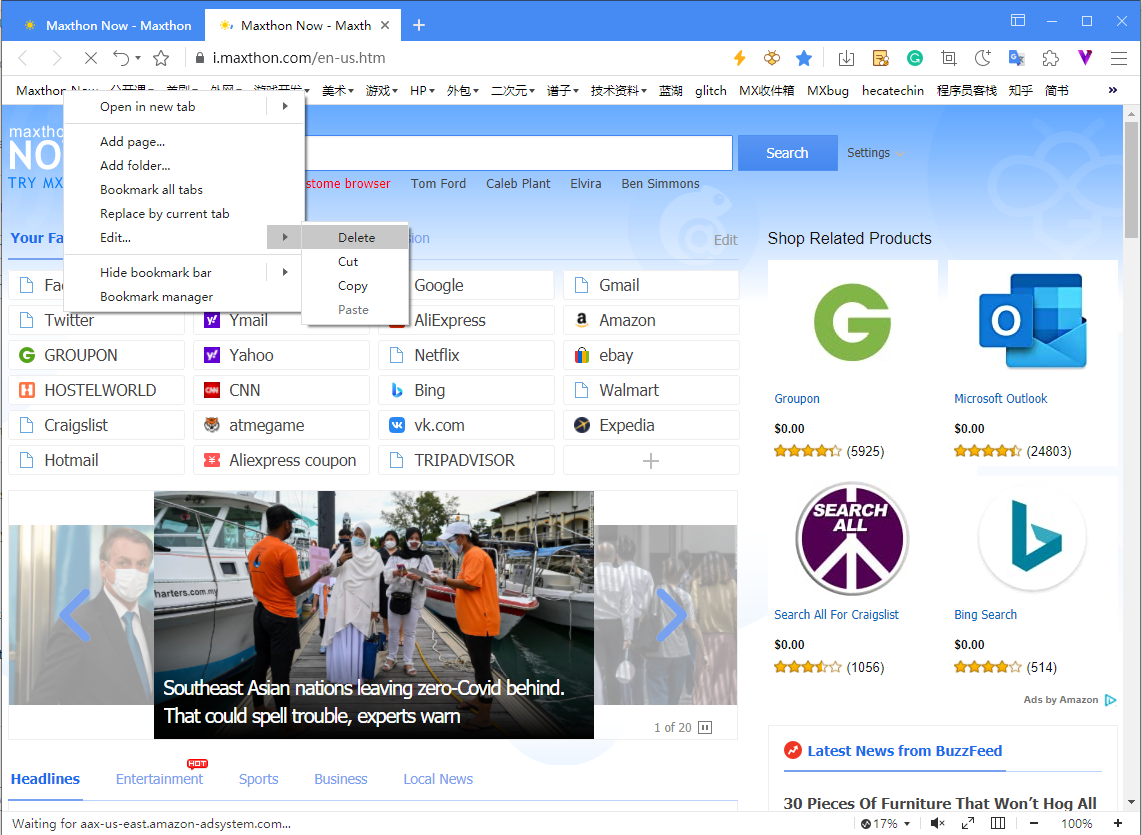
在书签管理器中删除书签
进入【书签/书签管理器】,点击书签更多 按钮,选择【删除】。
按钮,选择【删除】。
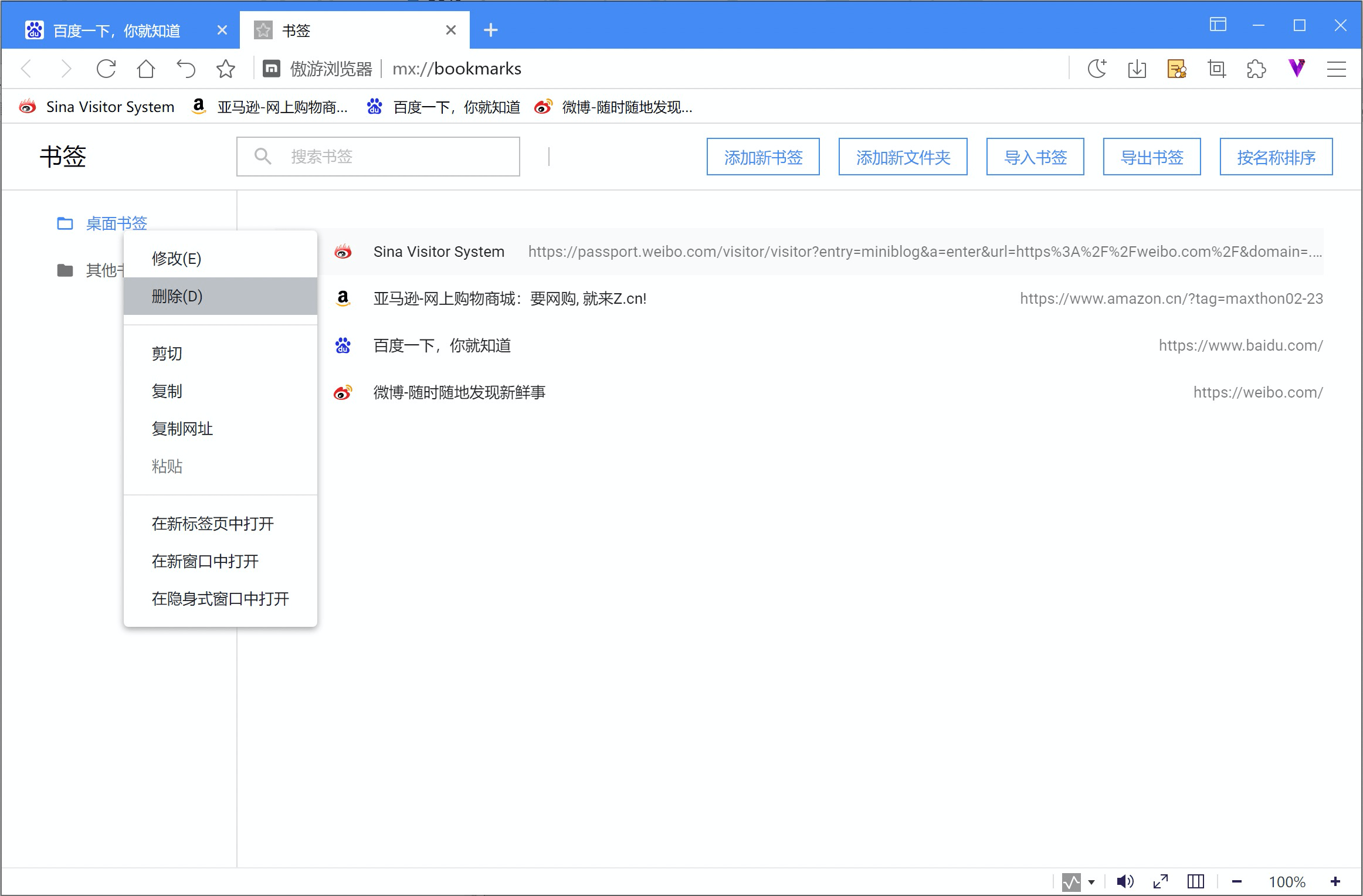
书签文件夹
在Maxthon的书签中可以创建书签文件夹,存入多个书签。
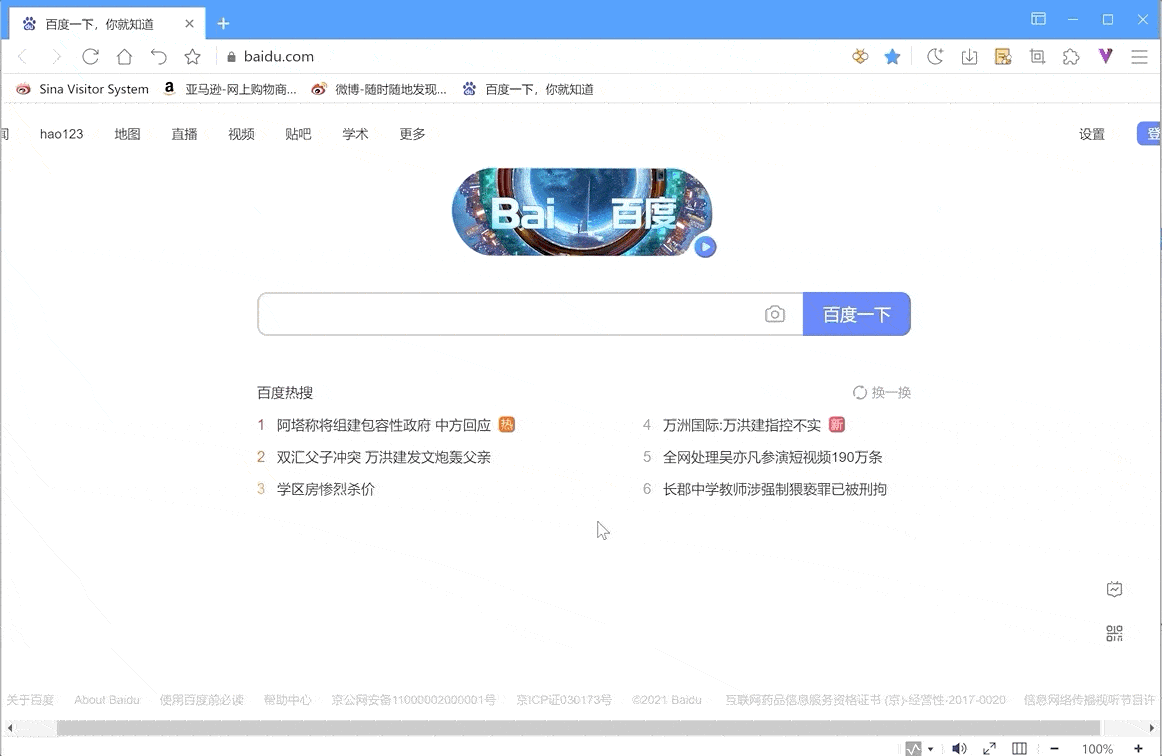
通过右键菜单、书签管理器均可新建文件夹,在添加/修改书签时,也可通过编辑器新建文件夹。
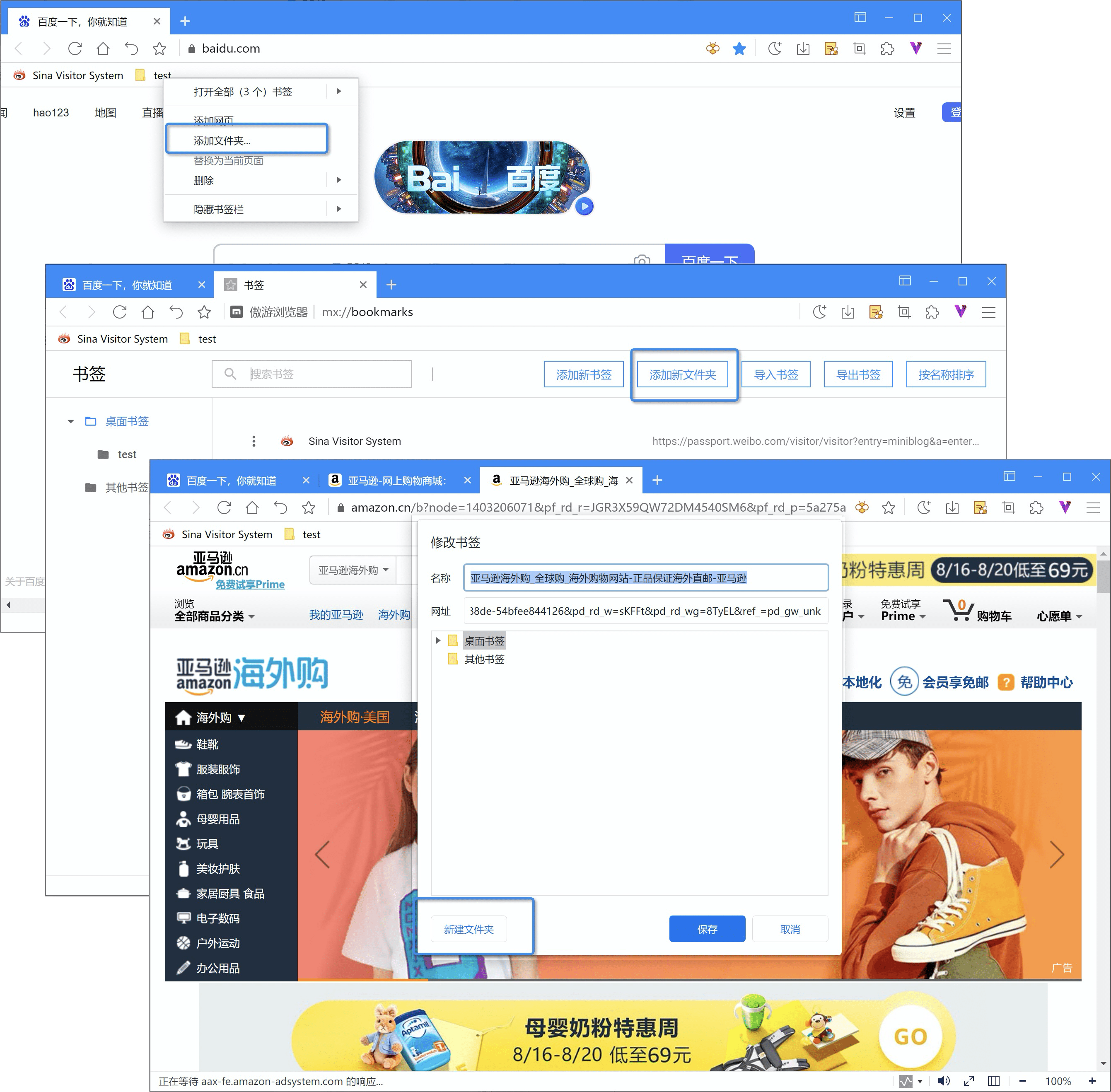
*注意:文件夹删除时,文件夹内的全部标签将同时被删除。
书签排序
通过拖拽排序
在书签栏、书签菜单、书签管理器中,均可通过拖拽对标签进行排序。
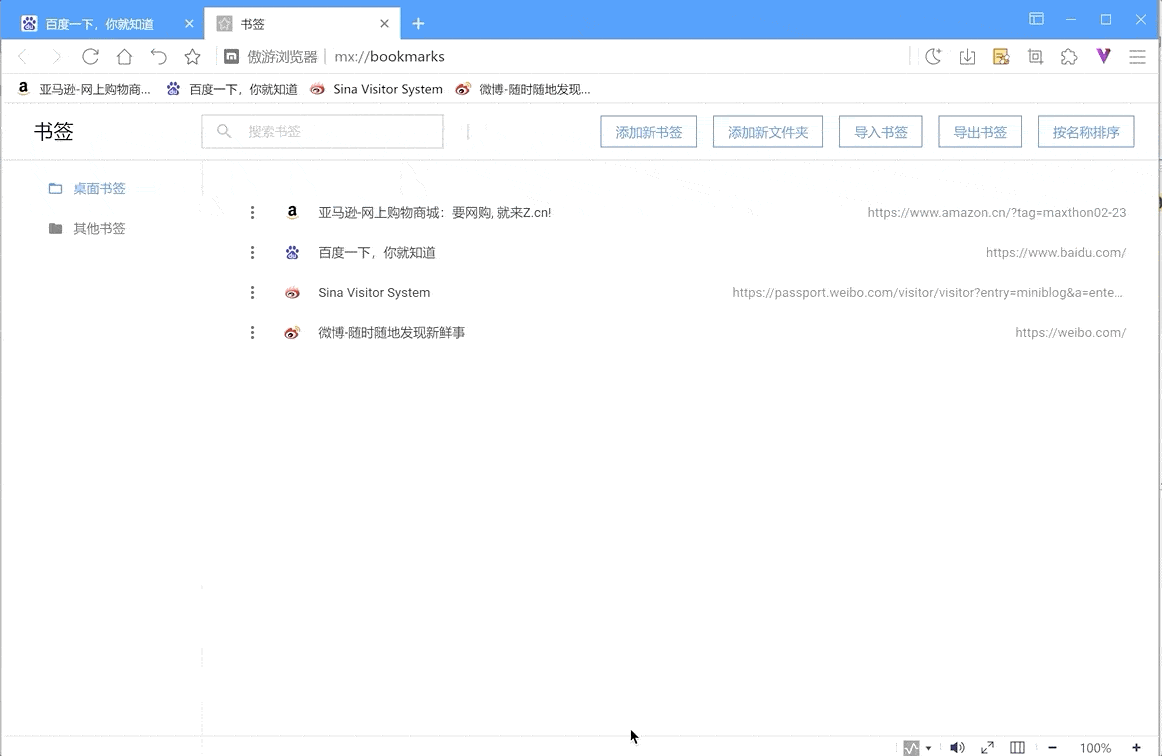
按照名称排序
在书签管理器中,点击右上角【按名称排序】,当前书签将按照名称进行重新排序。排序完成后,如对当前排序效果不满意,可通过左下角【撤销】操作,回复原排序。
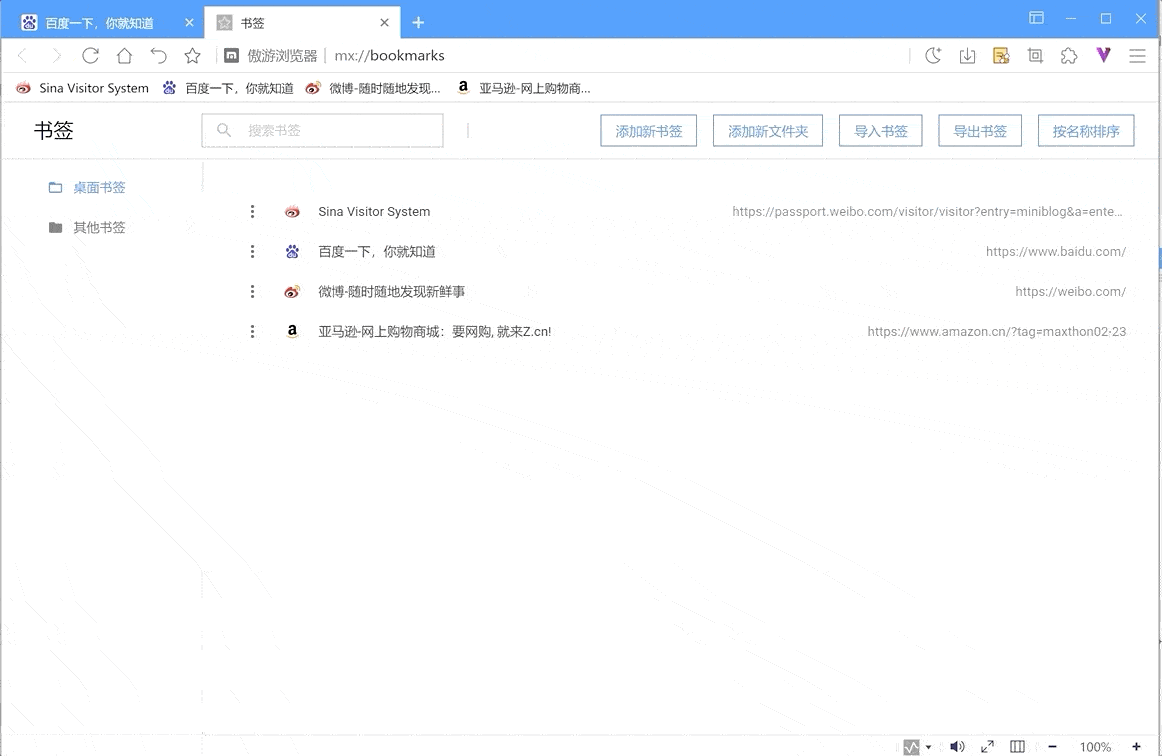
替换为当前页面
选中已有书签,点击右键菜单【替换为当前页面】,在选中书签被替换为当前页面。相当于修改原有标签信息(名称及URL)为当前页面。
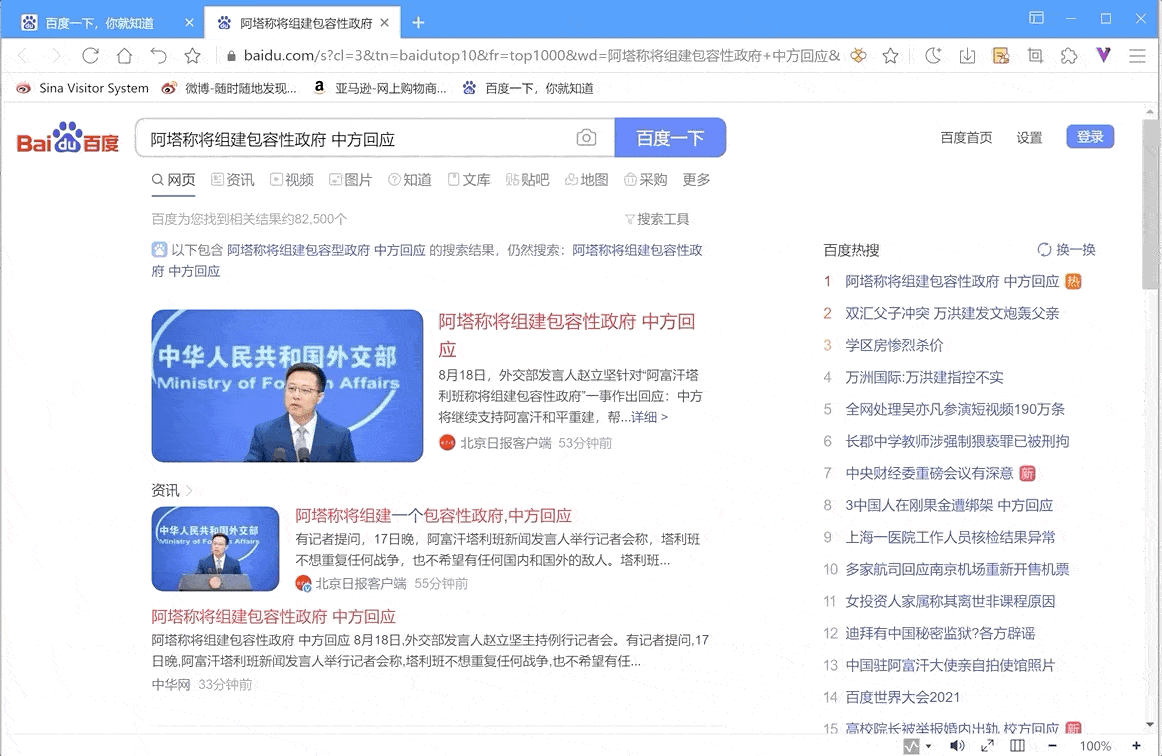
书签的剪切与复制
书签的右键菜单中可以选择对书签进行剪切、复制、粘贴操作,灵活使用这些功能可以快速整理您的书签
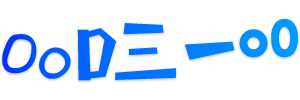

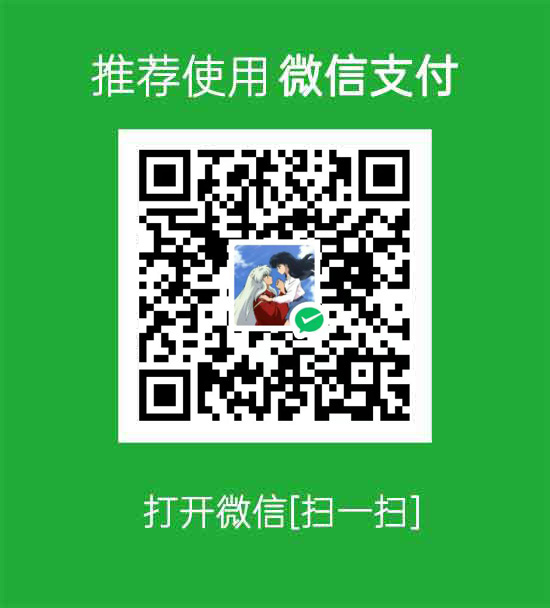


还没有评论,来说两句吧...