温馨提示:这篇文章已超过1194天没有更新,请注意相关的内容是否还可用!
新版 Microsoft Edge 附带内置辅助功能选项,可帮助你以最符合需求的方式浏览 Web。
在 Windows 11 中,可以在 Microsoft Edge 中的单个设置页上找到所有辅助功能。
转到“设置和更多” >“设置” >“辅助功能”。
一、放大文本
要在 Microsoft Edge 中放大单个网页,请选择“设置和更多”,然后选择“放大”、“缩小”,或“全屏”。
或者,使用以下键盘快捷方式:
按键 | 执行此操作 |
|---|---|
Ctrl + 加号 (+) | 放大 25% |
Ctrl + 减号(-) | 缩小 25% |
Ctrl + 零 (0) | 将缩放级别重置为默认值 |
Ctrl + 向上滚动滚轮 | 放大 |
Ctrl + 向下滚动滚轮 | 缩小 |
F11 | 在全屏和退出全屏之间切换 |
要在 Microsoft Edge 中为所有网站设置默认缩放级别,请转到“设置和更多” >“设置” >“辅助功能”,然后从“页面缩放”下的下拉菜单中选择所需缩放级别。
通过选择缩放级别轻松管理特定网站的缩放级别。

你还可以在 Windows 中放大文本。 此处所做的更改将应用于设备上的大部分文本。
在 Windows 11 中,选择 "开始">"">" >">"设置">"">" > 辅助功能">""> 文本大小"。 拖动滑块,直到示例文本易于阅读,然后选择 应用。
在Windows 10中, 选择 "开始">"">" >">"设置">"">" > 轻松访问""> 显示>将文本放大。 拖动滑块,直到示例文本易于阅读,然后选择 应用。
二、为你大声朗读 Web 内容
Microsoft Edge可以为你阅读 新闻、体育故事和其他网页。 打开网页后,选择并按住(右键单击)页面上的任意位置,然后选择“大声朗读”。 还可以转到“设置和更多”,然后选择“大声朗读”。
或使用以下键盘快捷方式:
按键 | 执行此操作 |
|---|---|
Ctrl + Shift + U | 开始或停止“大声朗读” |
三、更方便阅读
Microsoft Edge 中的沉浸式阅读器提供更干净、更简单和干扰更少的布局。 将主题和文本大小更改为最适合自己的阅读方式。
在 Microsoft Edge 中,导航到你想要阅读的页面。
在地址栏上选择“输入沉浸式阅读器”(仅在某些网页上可用)。
在 文本首选项下,选择文本大小,并将页面主题更改为 23 个选项之一。
可将以下键盘快捷方式用于沉浸式阅读器:
按键 | 执行此操作 |
|---|---|
F9 | 进入或退出沉浸式阅读器 |
四、从 Microsoft 获取图像说明
Microsoft Edge可以检测到未标记的图像并生成说明。 屏幕阅读器可以使用英语、西班牙语、日语、葡萄牙语和简体中文大声朗读图像说明。
若要启用此功能,请执行以下操作:
转到设置和更多 > 设置。
选择辅助功能 >打开 从 Microsoft 获取屏幕阅读器的图像说明, 然后选择"是",我位于中。
启用此功能后,Microsoft Edge将自动为任何网站上未标记的图像生成说明。

五、高可见性焦点指示器
高可见性焦点指示器在网页上的焦点元素周围创建黑白轮廓。 选择链接或文本区域时,以及使用键盘导航(如 Tab 键)时,将显示大纲。
若要启用此功能,请执行以下操作:
转到设置和更多 > 设置。
选择辅助功能 并打开 在页面上的焦点区域周围显示高可见性轮廓。
启用此功能后,任何网页上焦点元素周围将显示一个黑白轮廓三秒钟。

六、使用键盘在网上冲浪
只需使用键盘,即可在浏览器的主要元素中快速移动焦点,例如:
浏览器选项卡
地址和搜索栏
收藏夹栏(如果有)
网页内容
某些弹出对话框
按键 | 执行此操作 | ||
|---|---|---|---|
F6 | 将焦点移动到下一个浏览器元素 | ||
Shift + F6 | 将焦点移动到上一个浏览器元素 |
打开插入符号浏览
若要使用文本光标导航页面,请启用插入符号浏览。
仅对使用键盘快捷方式的当前会话打开或关闭插入符号浏览:
按键 | 执行此操作 |
|---|---|
F7 | 打开或关闭插入光标浏览 |
通过转到设置和更多 > 设置,无限期地打开插入点浏览> 辅助功能并打开使用文本光标导航页面。

启用插入符号浏览后,可以使用向上、向下、左侧、向右方向箭头键和主页、页上移动网页中的插入符号。 并键盘上的"向下翻页"按钮。
若要在页面上选择文本或其他元素,请在移动插入点时按住Shift 。
选项卡浏览
可以使用 选项卡 键在屏幕上的项中快速移动,例如:
文本链接或图像链接
Web 上窗体中的文本字段
地址和搜索栏
工具栏上的按钮
浏览器选项卡
按键 | 执行此操作 |
|---|---|
Tab | 将焦点移动到下一个项目 |
Shift + Tab | 将焦点移动到上一个项目 |
将焦点移动到浏览器选项卡、菜单或控件列表时,可以使用向上、向下、向左和向右箭头键在项目间移动焦点。
还可以重新排列浏览器选项卡(如果打开了多个)或收藏夹栏中的项的位置。 若要使用键盘命令移动项目,必须将焦点放在该项目上。
按键 | 执行此操作 |
|---|---|
Alt + Shift + 向左键 | 向左移动重点项目 |
Alt + Shift + 向右键 | 向右移动重点项目 |
Alt + Shift + 向上键 | 向上移动重点项目 |
Alt + Shift + 向下键 | 向下移动重点项目 |
七、使用高对比度以提高可读性
使用更不同的颜色,高对比度模式使屏幕更易于阅读。
使用键盘快捷方式打开或关闭高对比度模式:
按键 | 执行此操作 |
|---|---|
左 Alt 键 + 左 Shift 键 + Print Screen | 打开或关闭高对比度模式 |
在 Windows 中自定义高对比度主题:
在 Windows 11 中,选择 "开始">"">" >">"设置">"" " > 辅助功能 > "对比度主题。 从下拉菜单中选择一个主题,然后选择应用。
在Windows 10中,依次选择“开始” > “设置” > “轻松使用” > “高对比度”。 在“使用高对比度”下,将“打开高对比度”开关设置为“开”.。 选择主题,再选择高对比度主题,然后选择“应用”。
八、在关闭带有选项卡的窗口之前询问
在Microsoft Edge中,可以通过在退出前要求确认来阻止浏览器关闭具有多个打开选项卡的窗口。
若要启用此功能,请执行以下操作:
转到“设置及更多” >“设置” .
选择“辅助功能”并打开“关闭带有多个标签的窗口前询问”。
启用此功能后,Microsoft Edge会在关闭打开多个选项卡的窗口或窗口之前请求确认。

九、自定义字幕样式
通过将音频显示为文本,使设备更易于使用,无需声音。
若要访问字幕首选项,请参阅Microsoft Edge:
转到设置和更多 > 设置。
选择 辅助功能,然后选择 打开字幕的系统首选项。

在 Windows 中访问字幕首选项:
在 Windows 11 中,选择 "开始">" >"设置">" >">"辅助功能 > 字幕。 在“字幕”下,从下拉菜单中选择字幕样式或选择“编辑”以自定义字幕。
在 Windows 10 中,选择 开始 > 设置> 轻松访问 > 隐藏式字幕。 在藏式字幕下,从各种下拉菜单中选择以自定义字幕。
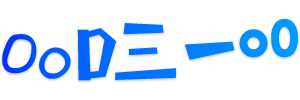

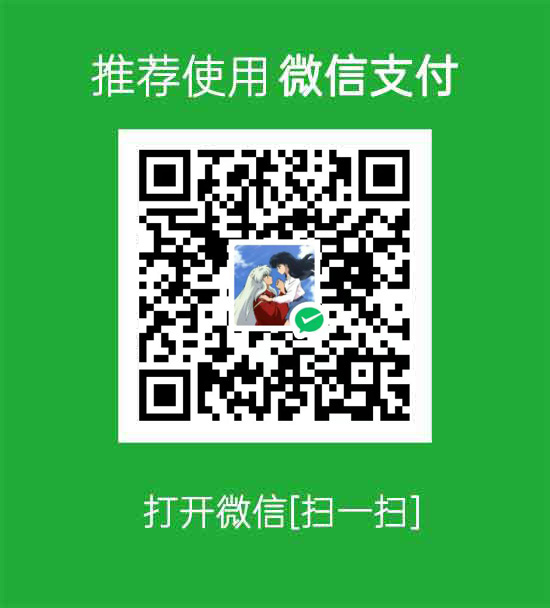


还没有评论,来说两句吧...